
Некоторое время назад Google объявила о выходе Android 4.4 под кодовым именем KitKat. Первыми эту версию получили новые телефоны Nexus 5. Затем компания пообещала, что остальные устройства серии Nexus очень скоро получат обновления. Прошло несколько дней, а ничего не менялось. Потом в твиттере промелькнуло сообщение, что в прошлую пятницу обновление будет доступно для Nexus 7 с модулем Wi-Fi (старая и новая модель). У меня как раз Nexus 7 2013 с Wi-Fi, но тщетно я целыми днями нажимал на кнопку Проверить сейчас. Тишина, обновление не прилетало.
В конце концов моё терпение лопнуло. Решил обновиться через компьютер, благо на глаза попалась инструкция по установке. До этого я обновлялся всегда по воздуху, поэтому было просто интересно посмотреть на процесс обновления с другой стороны. Увы, сразу не получилось. Пришлось искать в интернете советы по прохождению квеста. В конце концов я победил эту проблему. Может кому-то поможет.
Данный способ рекомендую только разработчикам под Android, так как у них уже есть необходимые утилиты для обновления. А простые пользователи могут и не понять, о чём вообще идёт речь.
Итак, первый шаг — скачать образ системы. Так как в наше время никому верить нельзя, то даю вам прямую ссылку с сервера Гугла. Это zip-файл размером 242 мб. Пока ничего сложного.
Далее нужно перезапустить планшет. Нажмите и удерживайте кнопку питания несколько секунд. Когда начнётся процесс перезагрузки, нажмите и удерживайте кнопку питания и кнопку уменьшения громкости. На экране появится что-то типа инженерного меню. Сверху будет надпись Start. Нажимая на кнопки увеличения или уменьшения громкости, выберите пункт Recovery mode. Вполне возможно, что во время перезагрузки, когда будете держать палец на кнопке громкости, вы проскочите надпись Start и сразу попадёте на другой пункт. Ничего страшного, просто продолжайте нажимать на кнопку громкости, чтобы циклически пройтись по всем пунктам. Напоминаю, вам нужен пункт Recovery mode.
Когда вы выберете данный пункт, то нажмите кнопку питания. Экран погаснет, а потом появится изображения упавшего андроида с восклицательным знаком. А внизу будет красоваться надпись: Нет команды.
Теперь нажимаем комбинацию кнопок питания и увеличения громкости. Должно появиться новое меню

У меня не сразу получилось, пришлось несколько раз перезагрузить планшет, чтобы увидеть данное меню. Перемещаться по пунктам меню можно с помощью тех же кнопок увеличения и уменьшения громкости. А кнопка питания в данном случае работает как клавиша Enter. Выбираем пункт apply update from adb нажимаем кнопку питания. Появится подсказка, что нужно запустить утилиту с ключом
adb sideload ваш.zip
Разработчики знают, что такое ADB. Ваш zip-файл удобнее скопировать в ту же папку с ADB, чтобы не указывать путь к файлу. На этом процесс установки можно считать завершённым. Устройство скопирует указанный файл и обновится до новой версии.
Но это в идеале. В реальной жизни немного сложнее. Начнём по порядку. Во-первых, на компьютере нужно установить драйвер для USB к планшету. Он находится в папке …\adt-bundle-windows-x86\sdk\extras\google\usb_driver. Лично я поступил следующим образом — щёлкнул правой кнопкой мыши по имени файла android_winusb.inf в этой папке и выбрал из контекстного меню пункт Install (У меня английская версия Windows 8). Отлично, при подключении планшета к компьютеру, он прекрасно определяется системой. Второй шаг — на планшете нужно разблокировать специальное меню для разработчиков, которое по умолчанию скрыто. Заходим в программу Настройки — О планшете и семь раз нажимаем на пункт Номер сборки.
Если вы везучий человек, то этого тоже достаточно, чтобы теперь проделать шаги, описанные выше и обновиться до новой версии. Увы, мне не повезло. Проблема заключалась в следующем — когда я переводил планшет в Recovery mode, то Windows 8 переставала видеть моё подключенное устройство. Точнее, видело, но с оговорками. На значке устройства появлялся вопросительный знак и утилита adb писала, что устройств не обнаружено. Можно проверить наличие подключенных устройств через команду
adb devices
Когда я стал искать решение проблемы в интернете, то обратил внимание на один совет, который показался мне любопытным. И я решил его попробовать. Подробно описывать не буду, оставлю только важное. Итак, система видит ваше устройство в режиме восстановления. Заходим в Компьютер, выбираем из контекстного меню Manage и запускаем Device Manager. Находим в списке своё устройство Nexus 7 и открываем его свойства. На вкладке Details из выпадающего списка Properties выбираем пункт Hardware IDs и в поле Value вы увидите значение идентификатора. Их может быть несколько — выбирайте самое короткое. У меня было USB\VID_18D1&PID_D001
Удаляем драйвер для нашего устройства и отсоединяем планшет. Снова открываем файл android_winusb.inf любым текстовым редактором и в секции [Google.NTx86] прописываем новую строчку (3 строчка в примере)
[Google.NTx86]
;Google Nexus 7
%CompositeAdbInterface% = USB_Install, USB\VID_18D1&PID_D001
На всякий случай предупрежу, что мой пример расчитан на 32-разрядную Windows на процессоре Intel. Если у вас другая конфигурация, то думаю, разберётесь, где нужно прописать вашу строку.
Теперь пытаемся снова установить драйвер, как я описывал в начале статьи. Система заругается и предложит два варианта — отказаться от установки или установить на свой страх и риск. Кто не рискует, тот не пьёт шампанского. Снова перезагружаем планшет, подключаемся к USB-порту и с радостью замечаем, что система по-прежнему видит устройство. Теперь точно можно запускать команду
adb sideload 3a3951e8243c82bc01a620ab858f4454c8ebd65c.signed-razor-KRT16O-from-JSS15R.3a3951e8.zip
На экране командной строки замелькают цифры, а на устройстве побежит индикатор прогресса. Остаётся набраться терпения и ждать финального результата. Уф, пронесло. Появилась надпись, что обновление завершено и нужно перезапустить устройство. Перезагружаемся и при старте видим уже другую анимацию — четыре цветных кружочка выписывают кренделя. Ура, после небольшой заминки на экране появилась новая система Android 4.4 KitKat.
Заходим в настройки и убеждаемся в этом.

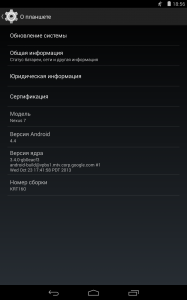
Здравствуйте Александр!
Скажите пожалуйста, сработает ли такая схема с телефоном (Pantech vega racer 2)? И подойдёт ли к телефону эта прошивка, или нужно искать конкретную?
Благодарю
Нет, это родная прошивка для Nexus с сайта Гугла. Вам нужно искать конкретную прошивку под свое устройство.
Уведомление: Как я обновлялся до Android 5 « Блог Александра Климова