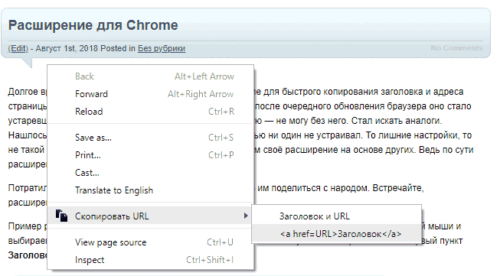Сегодня прилетелело обновление на Notepad++ (v.7.6.6) и неожиданно сломался плагин Emmet. А без него я уже не могу. Сначала я не мог понять, почему не работают горячие клавиши, а потом увидел, что самого плагина нет. Полез разбираться. Оказалось, что с некоторых пор ветка 7.6.6 и выше изменила способ работы с плагинами.
Теперь в меню нет пункта Plugin Manager, вместо него теперь Plugins Admin. Но это полбеды, в новом менеджере не находится нужный плагин. Как я понял, разработчики плагинов должны как-то связаться с автором блокнота, чтобы добавить свой плагин.
Остаётся муторный способ — добавлять вручную. Убил полдня, чтобы разобраться с этими механизмом и пишу сюда на всякий случай, чтобы не забыть самому. Работает только под 32-битную версию, под 64-битную на свой страх и риск, там пока экспериментируют.
Итак, шаг первый — сначала следует установить плагин PythonScript. Скачиваем архив PythonScript_Full_1.3.0.0.zip и распаковываем в отдельную папку. Затем открываем папку %ProgramFiles(x86)%\Notepad++\plugins\ и создаём в ней новую папку PythonScript. Копируем файл PythonScript.dll из папки plugins распакованного архива и вставляем его в созданную папку %ProgramFiles(x86)%\Notepad++\plugins\PythonScript\.
Копируем файл python27.dll из архива в папку %ProgramFiles(x86)%\Notepad++\.
Копируем папки scripts и lib из архивной папки plugins\PythonScript в созданную папку %ProgramFiles(x86)%\Notepad++\plugins\PythonScript\.
Надеюсь, вы не запутались.
Второй шаг — установка плагина Emmet. Скачиваем архив emmet-npp.zip и распаковываем его.
Создаём в папке %ProgramFiles(x86)%\Notepad++\plugins\ новую папку EmmetNPP.
Копируем файл EmmetNPP.dll из архива и вставляем в созданную папку EmmetNPP.
Копируем все файлы и папки из папки EmmetNPP архива и вставляем в созданную папку EmmetNPP.
Теперь ваша папка ..\plugins\EmmetNPP должна содержать файлы EmmetNPP.dll, _PyV8.pyd, editor.js, npp_emmet.py, PyV8.py и папку emmet.
Перезапускаем блокнот и видим в меню плагины Emmet и PythonScript. Осталось повесить горячие клавиши на любимые команды.