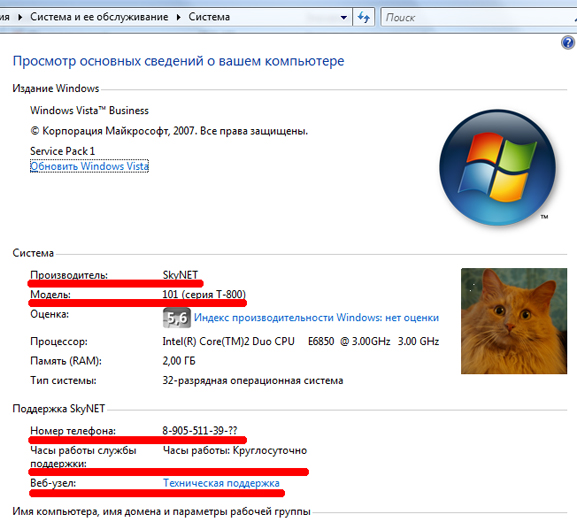Пополнил свою коллекцию новыми командами для утилиты rundll32.exe. Приведу небольшой список команд.
- RunDll32.exe InetCpl.cpl,ClearMyTracksByProcess 8 — Удаление временных файлов интернета
- RunDll32.exe InetCpl.cpl,ClearMyTracksByProcess 2 — Удаление cookies
- RunDll32.exe InetCpl.cpl,ClearMyTracksByProcess 1 — Удаление истории просмотра
- RunDll32.exe InetCpl.cpl,ClearMyTracksByProcess 16 — Удаление данных из веб-форм
- RunDll32.exe InetCpl.cpl,ClearMyTracksByProcess 32 — Удаление запомненных паролей
- RunDll32.exe InetCpl.cpl,ClearMyTracksByProcess 255 — Удаление всех данных, перечисленных выше
- RunDll32.exe InetCpl.cpl,ClearMyTracksByProcess 4351 — Удаление всех данных + удаление файлов и настроек
для аддонов
- Rundll32.exe shell32,Control_RunDLL appwiz.cpl,,0 — вызов окна Панели управления «Программы и компоненты»
- Rundll32 Shell32.dll,Control_RunDLL main.cpl @0,0 — вкладка Кнопки мыши окна Свойства
мыши
- RunDll32.exe Shell32.dll,Control_RunDLL powercfg.cpl — окно Электропитание (Панель управления |
Оборудование и звук)
- RunDll32.exe shell32.dll,Control_RunDLL nusrmgr.cpl — окно Учетные записи пользователей Панели
управления
- RunDll32.exe shell32.dll,Control_RunDLL wscui.cpl — окно Центр обеспечения безопасности Windows
- RunDll32.exe shell32.dll,Options_RunDLL 0 — Вкладка Общие окна Свойства папки
- RunDll32.exe shell32.dll,Options_RunDLL 1 — вкладка Панель задач окна Свойства панели задач и
меню «Пуск»
- RunDll32.exe shell32.dll,Options_RunDLL 2 — вкладка Поиск окна Свойства папки
- RunDll32.exe shell32.dll,Options_RunDLL 3 — вкладка Меню «Пуск» окна Свойства панели задач и меню
«Пуск»
- RunDll32.exe shell32.dll,Options_RunDLL 4 — вкладка Область уведомлений окна Свойства панели
задач и меню «Пуск»
- RunDll32.exe shell32.dll,Options_RunDLL 5 — вызов окна Настройка значков уведомлений
- RunDll32.exe shell32.dll,Options_RunDLL 6 — вкладка Панели инструментов окна Свойства панели
задач и меню «Пуск»
- RunDll32.exe shell32.dll,Options_RunDLL 7 — вкладка Вид окна Свойства папки
- RunDll32.exe shell32.dll,Control_RunDLL firewall.cpl — окно Брандмауэр Windows
- RunDll32.exe shell32.dll,Control_RunDLL NetSetup.cpl,@0 — окно Настройка беспроводных маршрутизаторов и
точек доступа
- Vista: Rundll32 Shell32.dll,OpenAs_RunDLL yourfile.ext — окно «Выбор программы» с заданным именем файла
- RunDll32.exe devmgr.dll DeviceManager_Execute — Вызов консоли Диспетчер устройств
- RunDll32.exe keymgr.dll,KRShowKeyMgr — окно Сохранение имен пользователей и паролей
- RunDll32.exe keymgr.dll,PRShowSaveWizardExW — запуск Мастера забытых паролей
- RunDll32.exe msrating.dll,RatingSetupUI — окно Ограничение доступа
- Rundll32 Printui.dll,PrintUIEntry /? — окно Пользовательский интерфейс принтера
Все команды проверялись на Windows Vista, но не исключено, что часть из них заработает и в Windows XP. Кстати, хочу заметить, что я собираюсь проверить остальные команды перед предстоящим новым выпуском справочника Программы и файлы Windows на совместимость с Windows Vista и убрать устаревшие данные. Но эти команды, работающие с Windows XP, будут пока доступны в онлайн-режиме на отдельной странице.
Данный пост впервые был опубликован 2 февраля 2009 года на старой площадке
и перенесен для сохранения истории.